Step 1: Get Dropbox
The first thing you will need is a Dropbox account. They offer a free account that allows you up to 2 GB of space, which should be plenty for game saves, but if you'd like more they also offer a 50 GB option for $9.99/month and a 100 GB option for $19.99/month. It is available for PC and for Mac (at the moment the rest of this is for PC only, sorry I'll try and work it out for Mac users later if I can) and can be downloaded at http://www.dropbox.com

Step 2: Create a folder in your Dropbox folder for your game saves
Follow the instructions to install Dropbox, and once it's in and ready to go, you're going to want to create a folder for your game saves. To do this, go to your Dropbox folder; the default is in My Documents/My Dropbox Folder, but you might have put it elsewhere. Your Dropbox folder acts like a normal folder on your computer, so all you have to do is right-click and then go to New and then Folder. I named my folder Gamesaves, but you can really name it whatever you'd like.
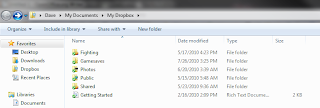
Step 3: Get Dropbox Folder Sync
Now generally you have to add the files you want to upload to Dropbox, but someone put out a program that will allow you to sync folders across your computer to update in your Dropbox automatically. The program is called Dropbox Folder Sync and you can get it free by going here: http://wiki.dropbox.com/DropboxAddons/DropboxFolderSync
Click the link to download the program, and follow the instructions to install it.
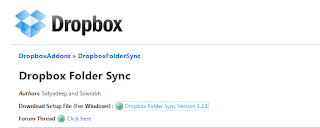
Step 4: Set Dropbox Folder Sync to save to your gamesaves folder in your Dropbox.
For this step all you have to do is run the Dropbox Folder Sync program, click on the change settings icon when the program pops up, and select your gamesaves folder you created in your Dropbox.

Step 5: Find the location of the game save file you want to backup
This is the tricky part as different games use different places to put their game saves. One way to help make life a little easier is to use Windows search function. Go to search and type in the name of the game you are looking for, if any files come up right-click them and select Open File Location. This will open the folder that the file is located in. Then look for a folder that says saves, savedata, or gamesaves. This will generally be where they are at.
Another popular location for game saves is in your My Documents folder. Games that are here will sometimes be in a folder named after the games publisher, for instance THQ or Rockstar. You may also have a folder called My Games inside your My Documents folder, a lot of games will store their data here.
If you are still having trouble locating the game saves, try the forums at the game's official site. Most times if you ask politely, someone will help you and answer your question.
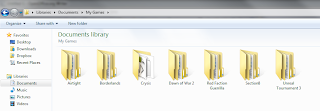
Step 6: Tell Dropbox Folder Sync to sync your game save with Dropbox
Now that you have found the folder that contains the game save you want to backup, just right-click the folder it's in and select Sync with Dropbox.
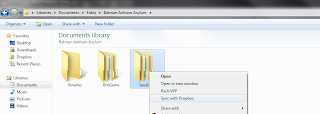
Congratulations! From now on any time your game save changes, it will automatically be uploaded to your Dropbox. Now if you want to jump back into a game from a different computer, just install Dropbox on that computer and grab your game saves out of your folder and you'll be able to pick up where you left off. You can always check to make sure they updated properly by going into your Dropbox folder and making sure your folder has a green circle with a check mark next to it like so.
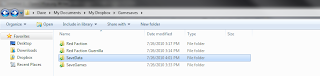
Thanks for reading and hope this was helpful!
1 comment:
New version of Dropbox Folder Sync (version 2.5) is now released with lots of features (Unsync etc.) and fixes. Check it out! check it out @ goo.gl/hn7Lh
Post a Comment